- داغ شدن بیش از حد لپتاپ
علائم: کرش و هنگ کردن کامپیوتر
راهکار: تمیز کردن مسیرهای ورودی و خروجی هوا، قرار دادن مواد فیلتر کننده در دریچهی تهویه یا بهروزرسانی بایوس
داغ شدن بیش از حد لپتاپ میتواند باعث کاهش شدید عملکرد آن شود. اغلب در نتیجهی این کاهش عملکرد، مشکلاتی همچون کرش و هنگ کردن به سراغ کامپیوتر میآید. هر رایانهای هنگام پردازش داده، مقدار زیادی حرارت ایجاد میکند؛ اما لپتاپها به خاطر اندازهی کوچک و نبود تهویهی مناسب، بیشتر در معرض داغ شدن بیش از حد قرار دارند. گرد و غبار بیش از حد میتواند دریچههای هوای دستگاه را مسدود و لپتاپ را از وجود هوای سرد بهمنظور خنک کردن پردازندهی مرکزی (CPU) محروم کند. کاربران اغلب میتوانند مشکل داغ شدن بیش از حد دستگاه را بهوسیلهی تمیز کردن منافذ هوا با یک پارچه، پاککنندهی کیبورد یا یک برس نرم مرتفع کنند. به علاوه، کاربران حرفهای میتوانند از دستگاههای دمندهی هوا موسوم به Blower هم بهمنظور زدودن گرد و غبار بهره ببرند.

برای جلوگیری از تجمع بیشتر گرد و غبار میتوانید یک تکه پارچهی نازک روی مجرای نفوذ هوا قرار دهید. نباید این پارچه را روی خروجی هوایی قرار دهید که هوای گرم بهسرعت از آن خارج میشود. اگر این روش کارساز نبود، بهتر است به فکر بهروزرسانی بایوس سیستم باشید. بایوس وظیفهی کنترل بخش سختافزاری لپتاپ را بر عهده دارد. بیشتر سازندگان، فایلی در اختیار کاربران قرار میدهند که بهطور خودکار اقدام به ارتقاء بایوس لپتاپ میکند. این بهروزرسانیها اغلب بهمنظور مدیریت بهتر حرارت منتشر میشوند. قبل از شروع بهروزرسانی بایوس، از متصل بودن لپتاپ به برق اطمینان حاصل کنید.
۲- کاهش سرعت دیسک سخت
علائم: طولانی بودن زمان اجرای نرمافزار، کاهش سرعت انتقال اطلاعات
راهکار: یکپارچهسازی هارددیسک
بههمریخته بودن و پراکنده شدن اطلاعات در فضای دیسک سخت رایانه به دلیل نیازمندی به زمان بیشتر برای وارسی دادههای تکهتکه شده و بد سکتورهای موجود در آن، میتواند باعث ضعف عملکرد سیستم شود. همچنین وجود بد سکتور در بخشی از درایو، باعث ناتوانی در خواندن و نوشتن در آن بخش از فضای ذخیرهسازی دیسک سخت خواهد شد. اگرچه این مشکل بهسادگی قابل حل است؛ اما فرآیند یکپارچهسازی (Defragment)، بسته به وضعیت دیسک سخت کاربر و با استفاده از ابزار داخلی ویندوز 10 موسوم به Optimize Drives میتواند حتی چند ساعت طول بکشد. کاربران بهراحتی میتوانند با نوشتن عبارت «Defragment and optimize your drives» در کادر جستجوی کورتانا به این ابزار دسترسی داشته باشند. کاربران باید پس از اجرایی ابزار یادشده و انتخاب درایو مورد نظر، روی دکمهی Analyze کلیک کنند و در صورت نیاز به یکپارچه کردن دیسک سخت، دکمهی Optimize را بفشارند.

از دیگر ابزارهای یکپارچهساز میتوان به نرمافزار قدیمی Power Defragmenter 3.1 و نرمافزار فوقالعادهی Diskeeper 16 اشاره کرد. نرمافزار Diskeeper در ۴ نسخهی مختلف عرضه شده است و قیمت نسخههای Home، Pro، Server و Administrator آن به ترتیب ۳۹.۹۵ دلار، ۶۹.۹۵ دلار، ۳۹۹.۹۵ دلار و ۳۲۳.۰۴ دلار است. این ابزار ویژگیهای مضاعف و کاربردی مثل عملکرد کاملا خودکار، یکپارچه کردن لحظهای و فناوری InvisiTasking را در اختیار کاربران میگذارد. فناوری InvisiTasking، بدون مصرف منابع سیستمی، امکان اجرای نرمافزار در پسزمینهی سیستم عامل را فراهم میکند.
۳- ناتوانی باتری در حفظ شارژ
علائم: روشن ماندن کوتاهمدت لپتاپ بعد از قطع اتصال از برق شهری
راهکار: جایگزین کردن یک باتری جدید
پس از اتمام طول عمر باتریهای لیتیوم یون، توانایی نگهداری شارژ این باتریها هم از دست میرود. پس از گذشت چند سال، برخی از باتریها فقط به میزان نصف زمان شارژدهی ادعاشده بهوسیلهی شرکت قادر به حفظ شارژ خواهند بود. جایگزینی باتری لپتاپهایی که باتری آنها قابل تعویض است، بسیار ساده و با فشار یک دکمه در بخش پشتی یا پایین لپتاپ قابل انجام است.

مقاله مرتبط:
- اغراق بیشتر سازندگان به جز اپل، در اعلام میزان شارژدهی باتری لپتاپ
متأسفانه بسیاری از خردهفروشان صدها دلار بابت یک باتری جدید از کاربر درخواست میکنند. وبسایتی مانند batteries.com در زمینهی فروش باتریهای اصلی و شامل تخفیف، تخصص دارد که میتوانید بهمنظور خرید یک باتری کاملا تازه برای لپتاپ خود از خدمات آن استفاده کنید. بهعنوان نمونه قیمت باتری لیتیوم یون لپتاپ Dell Latitudee D620 در وبسایت خود شرکت با قیمت ۱۳۹ دلاری به فروش میرسد؛ اما وبسایت batteries همین باتری را در یک مدت محدود و با قیمت ۸۳.۹۹ دلار به فروش میرساند. این شرکت حتی تمامی باتریهای خود را با ضمانت دوساله و ضمانت بازگشت پول ۴۵ روزه به مشتریان عرضه میکند.
۴- نیازمندی به حافظهی رم مضاعف
علائم: ضعف کارایی سیستم هنگام استفادهی همزمان از چندین نرمافزار، هنگ کردن متوالی سیستم، زمان بوت طولانی رایانه
راهکار: ارتقاء حافظهی رم، استفاده از یک حافظهی فلش یواسبی با حالت ReadyBoost فعال برای افزایش میزان حافظهی رم
اگر زمان بالا آمدن سیستم یا بهاصطلاح، زمان بوت لپتاپ شما بسیار طولانی است، میتوانید از ابزار مدیریت استارتآپ سیستم عامل ویندوز ۱۰ مایکروسافت بهره ببرید. برای این کار میتوانید پس از فشردن کلیدهای ترکیبی Alt+Ctrl+Delete و کلیک روی Task Manager، به سربرگ Startup مراجعه کنید. در این برگه میتوانید برنامههای اضافه که سرعت راهاندازی و بالا آمدن ویندوز ۱۰ را کند میکنند، با انتخاب و کلیک روی دکمهی Disable، غیر فعال کنید. بهمنظور کنترل بیشتر روی این بخش از سیستم عامل، میتوانید از نرمافزارهای جانبی همچون System Suite 15 Professional با قیمت ۵۹.۹۹ دلار، استفاده کنید. این نرمافزار ۶۰ ابزار قدرتمند دارد که یکی از آنها ابزار مدیریت و بهینهساز استارتآپ است.

اگر نیاز به خرید یک حافظهی رم جدید دارید، شرکتهای کینگستون و کروشال در وبسایتهای خود ابزاری برای تشخیص و تعیین محصول سازگار با لپتاپ مورد نظر کاربر، در اختیار مشتریان قرار دادهاند. علاوه بر شرکتهای یادشده، میتوانید از وبسایت 4allmemory استفاده کنید. کاربران ویندوز ۱۰ میتوانند با جستجوی عبارت «Memory» در منوی استارت، به ابزار Windows Memory Diagnostic دسترسی داشته باشند. پس از کلیک روی ابزار یادشده، پنجرهای شامل دو گزینه قابل مشاهده خواهد بود. با کلیک روی گزینهی Restart now and check for problems، سیستم از نو راهاندازی میشود و مموری دستگاه را بهمنظور کشف مشکلات احتمالی و توصیهی یک رم جایگزین بررسی میکند. گزینهی دوم، همین کار را در راهاندازی آیندهی سیستم انجام میدهد.
کاربران همچنین میتوانند قابلیت ReadyBoost ویندوز ۱۰ را در حافظهی فلش یواسبی شرکتهایی مثل کورسِیر، کینگستون، لکسار یا سَندیسک فعال کنند. با انجام این کار، زمان راهاندازی برخی از نرمافزارها با استفاده از فضای خالی حافظهی فلشی که سیستم از آن بهعنوان یک حافظهی کش موقت بهره میبرد، افزایش مییابد.
۵- نقص دیسک سخت
علائم: ایجاد صداهای بلندی شبیه به کلیک در زمان دسترسی رایانه به یک داده در دیسک سخت
راهکار: پشتیبانگیری آنلاین از دادهها و جایگزین کردن یک دیسک سخت جدید
بدیهی است که بهترین راه مقابله با از کار افتادن هارد دیسک، پشتیبانگیری از دادهها است. این روزها گزینههای نرمافزاری فراوانی برای این کار وجود دارد؛ اما استفاده از ابزارهایی مانند Norton Save & Restore 2.0 بسیار آسان است. در صورتی که خواستار پشتیبانگیری آنلاین از دادههای خود هستید، میتوانید از واندرایو مایکروسافت، گوگل درایو، دراپباکس، Mozy یا از خدمات مشابه دیگر بهره ببرید. Mozy بهطور خودکار از سیستم نسخهی پشتیبان تهیه میکند و تمامی تغییرات رایانه را بدون استفادهی زیاد از منابع سیستمی، در پسزمینهی سیستم عامل ردگیری میکند.
حتی در صورت استفاده از راهکارهای آنلاین یادشده، نقص هارد دیسک لپتاپ کاربر را به زانو درخواهد آورد. خوشبختانه، ابزارهای فراوانی در زمینهی آزمودن دیسک سخت و تشخیص مشکلات احتمالی در اختیار کاربران قرار دارد. شرکت هیتاچی در بخش پشتیبانی وبسایترسمی خود، برخی از این ابزارها را ارائه داده است. در صورت ضروری بودن تعویض دیسک سخت، ابتدا تا جای ممکن از دادههای خود نسخهی پشتیبان تهیه کنید و سپس به هارد دیسک جدید جابهجا شوید. برای انجام این کار، میتوان به راهکارهای گامبهگام تعویض دیسک سخت ارائهشده در بخش پشتیبانی وبسایت بیشتر شرکتهای سازنده مراجعه کرد. برای مثال، شرکت لنوو ویدیویی از فرآیند تعویض و جایگزینی هارد دیسک در وبسایت خود منتشر کرده است که میتوانید با جستجوی عبارت «replacement movie» به آن دسترسی داشته باشید.
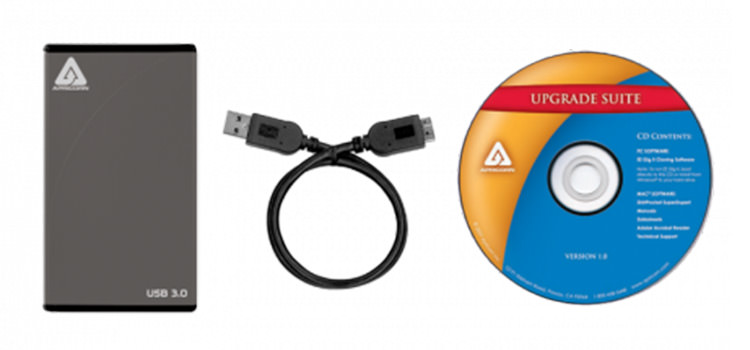
اگر خواستار حفظ دادهها در دیسک سخت قدیمی هستید و قصد جابهجایی بدون دردسر به یک هارد دیسک جدید دارید، ما مجموعهی Notebook Hard Drive Upgrade Kit ساخت شرکت Apricorn را پیشنهاد میکنیم. این مجموعه با ظرفیتهای ۴۰، ۸۰، ۱۰۰ و ۱۲۰ گیگابایتی در دسترس قرار دارد. با استفاده از این ابزار سهگانه، میتوانید طی سه مرحله دادههای خود را به دیسک سخت منتقل کنید و آن را ارتقاء دهید. مجموعهی یادشده شامل نرمافزار همسانسازی (Cloning) و پشتیبانگیری، کابل USB به SATA و کیت جایگذاری دیسک سخت است و امکان استفاده از یک هارد دیسک قدیمی سالم را برای پشتیبانگیری از سیستم فراهم میکند
